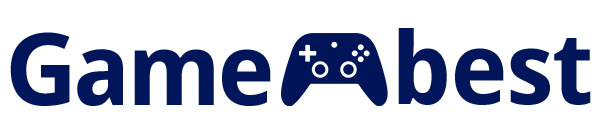Xboxコントローラーの充電方法は?充電できないのはなぜ?
Xboxコントローラーの充電でおすすめのケーブルや充電器は?
Xbox コントローラーの充電時間は?充電の確認方法は?
Xboxコントローラーの充電方法には、乾電池の交換、USBケーブルでの有線充電、充電スタンドの使用など複数の選択肢があります。
それぞれの方法には特徴があり、長時間プレイするなら充電式バッテリーやスタンド、コストを抑えたいなら乾電池がおすすめです。
さらに、PCやコンセントからの充電も可能で、利便性は抜群です。
本記事では、快適にゲームを楽しむための最適な充電方法と、トラブル時の対処法について詳しく解説します。

Xboxコントローラーの充電方法
Xboxコントローラーには、いくつかの充電方法が用意されています。
もっとも一般的な方法は単三電池を使用する方法ですが、繰り返し使える充電式バッテリーや充電ケーブルを使った有線充電も便利です。
また、充電スタンドを利用すれば、複数のコントローラーを効率よく充電することも可能です。
それぞれの方法の特徴を理解し、自分の使用環境に合った充電スタイルを選んでください。
- 充電方法① 電池
- 充電方法② 有線(充電ケーブル)
- 充電方法③ 充電スタンド
充電方法① 電池
Xboxコントローラーのもっとも基本的な充電方法は、単三電池を使用する方法です。
市販のアルカリ乾電池や充電式電池(ニッケル水素電池)をコントローラー背面のバッテリーボックスにセットするだけで簡単に使用できます。
特にアルカリ乾電池はコンビニや家電量販店で手軽に購入できるため、急な電池切れにも対応しやすいのが特徴です。
一方、コストパフォーマンスを重視する場合は、繰り返し使える充電式電池がおすすめです。
充電式電池を使えば、長期間にわたって経済的かつ環境にも優しい運用が可能になります。
ただし、長時間のゲームプレイをする場合は、予備の電池を準備しておくと安心です。
充電方法② 有線(充電ケーブル)
有線接続による充電は、手軽で安定した方法のひとつです。
Xbox Series X/SのコントローラーはUSB-Cケーブル、Xbox OneのコントローラーはMicro USBケーブルを使用して充電できます。
ケーブルをコントローラーとXbox本体やPC、USB対応のACアダプターに接続するだけで、充電しながらゲームを楽しむことが可能です。
遅延のない安定した接続が保たれるため、対戦型ゲームやアクションゲームなど、精密な操作が求められるシーンに最適です。
また、モバイルバッテリーやPCからも充電できるため、外出先や電源が限られた環境でも柔軟に対応できます。
ケーブルの長さや耐久性にもこだわることで、より快適なゲームプレイが実現します。
充電方法③ 充電スタンド
充電スタンドは、Xboxコントローラーの充電をより便利にするアイテムです。
専用のスタンドにコントローラーを置くだけで簡単に充電が始まるため、ケーブルの抜き差しが不要で手間がかかりません。
スタンドには複数台のコントローラーを同時に充電できるモデルもあり、家族や友人と一緒にプレイする際にも便利です。
また、インジケーターライトが搭載されている製品なら、充電状況をひと目で確認できるため、過充電を防ぎバッテリーの寿命を延ばすことができます。
見た目もスタイリッシュで、ゲームスペースをスッキリと整えるインテリアとしても活躍します。
ただし、スタンドによっては対応機種が限られる場合があるため、購入前に互換性を確認することが重要です。
Xboxコントローラーが充電できているか確認する方法
Xboxコントローラーの充電状況は、インジケーター表示で簡単に確認できます。
Xbox本体に接続している場合、画面右上にバッテリー残量アイコンが表示され、充電中かどうかが一目でわかります。
また、充電スタンドを使用している場合は、LEDランプの色や点灯・点滅パターンで充電状況が確認可能です。
有線接続では、ケーブルが正しく接続されていればバッテリー残量が徐々に回復します。
さらに、Xboxアクセサリーアプリを利用すれば、より詳細なバッテリー状態も確認できます。
これらの方法を活用することで、急なバッテリー切れを防ぎ、ゲーム中に充電切れで中断される心配なく、快適なプレイ環境を維持できます。
Xboxコントローラーの電池残量はインジケーターから確認可能
Xboxコントローラーの電池残量は、画面上のインジケーターから簡単に確認できます。
Xbox本体に接続している場合、ホームボタンを押してガイドを開くと、画面右上にバッテリーアイコンが表示されます。
このアイコンは充電状況を視覚的に示し、満充電・充電中・バッテリー残量低下などの状態が一目でわかります。
PCに接続している場合は、Windowsの「Xboxアクセサリーアプリ」を使用することで、詳細なバッテリー残量が確認可能です。
また、充電スタンドやバッテリーパックの多くはLEDインジケーターを搭載しており、充電中や満充電をランプの色で知らせてくれます。
これらの確認方法を活用して、バッテリー切れを未然に防ぐことができます。
Xboxコントローラーが充電できないときの対処法
Xboxコントローラーが充電できない場合は、複数の原因が考えられるため、順を追って対処することが重要です。
まず、充電ケーブルやUSBポートの不良が原因である可能性があるため、別のケーブルやポートを使用して接続を試してください。
特にケーブルが断線していたり、USB端子にホコリや汚れが付着していると、正常に充電が行われないことがあります。
次に、バッテリーの劣化や不良も充電トラブルの原因となるため、充電式バッテリーパックを一度外して再装着するか、新しい電池に交換してみてください。
さらに、Xbox本体やコントローラーのソフトウェアが最新のバージョンかも確認し、必要であればアップデートを実行してください。
ソフトウェアの不具合が充電に影響することもあります。
それでも改善されない場合は、コントローラーの再起動やXbox本体の電源を完全にオフにして再起動することで、充電が正常に行われる可能性があります。
これらの対処法を順番に試すことで、多くの充電トラブルは解決できます。
Xboxコントローラーにおすすめの充電式バッテリー3選
長時間のゲームプレイを快適に楽しむためには、信頼性の高い充電式バッテリーの使用が重要です。
市販の単三電池よりも経済的で、繰り返し充電できるバッテリーはコストパフォーマンスにも優れています。
ここでは、Xboxコントローラー用のおすすめ充電式バッテリーを3つ厳選してご紹介します。
純正バッテリーは互換性と安定性に優れ、サードパーティ製バッテリーは容量やコスト面で優れた選択肢となります。
それぞれの特徴を理解し、自分のプレイスタイルに合ったバッテリーを選ぶことで、バッテリー切れの心配を減らし、快適なゲーム体験を実現できます。
Xbox 充電式バッテリー + USB-C ケーブル
Xbox 充電式バッテリー + USB-C ケーブルは、Microsoft公式の純正アクセサリーであり、安定性と信頼性が抜群です。
USB-C接続により高速かつ効率的に充電が可能で、約4時間の充電で長時間のプレイが楽しめます。
充電中でもゲームが継続できるため、プレイ中にバッテリー切れの心配がありません。
また、繰り返しの使用にも耐える設計がされており、純正品ならではの本体との高い互換性と安全性が魅力です。
価格はサードパーティ製よりやや高めですが、安定したパフォーマンスを求める方には最適な選択肢です。
長時間プレイや頻繁にゲームを楽しむユーザーにとって、コストパフォーマンスの高いアイテムといえます。
PowerA プレイ&チャージキット
PowerA プレイ&チャージキットは、コストパフォーマンスと実用性に優れた充電式バッテリーセットです。
公式ライセンスを取得しているため、Xbox Series X/SおよびXbox Oneコントローラーに完全対応しており、安定した充電と高い互換性が魅力です。
バッテリー容量は1100mAhと十分で、最大約20時間の連続プレイが可能です。付属の3メートルの充電ケーブルを使用すれば、充電しながら快適にゲームを続けられるのも大きなメリットです。
また、バッテリーには充電状況が一目でわかるLEDインジケーターが搭載されており、過充電防止機能も備わっています。
コストを抑えつつ、安定したパフォーマンスを求める方に最適なアイテムです。
ElecGear Xboxコントローラー用リチウムイオンバッテリーパック
ElecGear Xboxコントローラー用リチウムイオンバッテリーパックは、大容量と高耐久性を兼ね備えた充電式バッテリーです。
2000mAhのリチウムイオン電池を搭載しており、純正バッテリーや一般的な乾電池と比べて圧倒的に長時間のゲームプレイが可能です。
付属のデュアル充電ドックにより、2つのバッテリーを同時に充電できるため、複数のコントローラーを使用するプレイヤーにも最適です。
さらに、充電状況がひと目でわかるLEDインジケーターが搭載されており、充電の進行状況を簡単に確認できます。
過充電や過放電を防ぐ安全保護機能も備わっているため、安心して長期間使用できます。
コストパフォーマンスと利便性を両立させた、非常に優れた選択肢です。
Xboxコントローラーが使えないときは?
Xboxコントローラーが突然使えなくなった場合、焦らずに原因を特定し、適切に対処することが大切です。
最初に電源の状態や接続状況を確認し、基本的な問題がないかチェックしてください。
次に、コントローラーの再接続や本体の再起動を試みることで、多くの不具合は解決します。
さらに、充電残量の確認や接続距離にも注意が必要です。
これらの基本的な確認と対処を順に実行することで、コントローラーの不具合はスムーズに解消され、快適なゲームプレイを取り戻せます。
- 電源が切れていないか確認する
- コントローラーを再接続する
- Xbox本体の電源を入れ直してみる
- Xbox本体にコントローラーを近付ける
- 充電残量を確認する
- Xbox Oneで使用していたコントローラーを使う
電源が切れていないか確認する
Xboxコントローラーが動作しない場合、まず電源が切れていないかを確認してください。
Xboxコントローラーには、省電力機能が搭載されており、一定時間操作がないと自動的に電源がオフになります。
これはバッテリーの消耗を抑えるための仕組みですが、意図せず電源が切れていることもあります。
中央のXboxボタンが点灯していない場合は、ボタンを押して再度電源を入れてください。
それでも反応がない場合は、バッテリー残量が不足している可能性があるため、充電ケーブルを接続して充電するか、電池を新しいものに交換してください。
また、充電ケーブルや接続端子の破損や汚れもチェックすることで、より確実に問題を特定できます。
コントローラーを再接続する
Xboxコントローラーが反応しない場合、再接続を試すことで問題が解決することがあります。
無線接続の場合、コントローラーとXbox本体のペアリングが解除されている可能性があるため、再ペアリングしてください。
Xbox本体のペアリングボタンとコントローラーの接続ボタンを同時に押し、インジケーターが点滅したら接続完了です。
有線接続の場合は、USBケーブルを抜き差しして、ポートやケーブルの不良がないか確認します。
PCで使用している場合は、Bluetooth設定やドライバーの更新もチェックしてみてください。
再接続を行うことで、接続エラーや一時的な通信不良が改善されることが多いため、まずはこの方法を試してみてください。
Xbox本体の電源を入れ直してみる
コントローラーが正常に動作しない場合、Xbox本体の電源を入れ直すことで問題が解決することがあります。
本体の動作不良やシステムエラーが原因でコントローラーとの接続が不安定になることがあるため、電源のリセットは効果的な対処法です。
まず、Xbox本体の電源ボタンを長押しして完全に電源をオフにします。次に、本体の電源ケーブルを抜き、約10~15秒間放置して内部の電気を完全に放電させてください。
その後、再び電源ケーブルを接続し、本体の電源を入れ直します。再起動後、コントローラーのXboxボタンを押して接続を確認してください。
これにより、一時的な不具合やシステムのフリーズが解消され、コントローラーが正常に動作する可能性があります。
Xbox本体にコントローラーを近付ける
Xboxコントローラーが反応しない場合、コントローラーと本体の距離が原因で接続が不安定になっている可能性があります。
Bluetoothやワイヤレス接続は、障害物や電波干渉の影響を受けやすく、特に本体から遠ざかっていると接続が途切れることがあります。
まずはコントローラーをXbox本体の近くに移動させ、ペアリング状態や接続状況を確認してください。
また、Wi-Fiルーターや電子レンジなど、電波干渉の原因となる機器が近くにある場合は、それらを遠ざけることも有効です。
これにより、接続が安定し、スムーズに操作できるようになることが期待できます。
充電残量を確認する
コントローラーが反応しない場合、バッテリーの充電残量が不足している可能性があります。
まず、Xbox本体に接続している場合は、ホームボタンを押して表示される画面右上のバッテリーインジケーターを確認してください。
バッテリー残量が少ない、もしくは表示されない場合は、充電が必要です。
USBケーブルでの充電や電池の交換を行い、十分に電力が供給されているか確認します。
また、長時間の使用や充電回数が多い場合は、バッテリーパック自体が劣化している可能性もあるため、別のバッテリーや電池で動作確認をしてください。
充電環境やバッテリーの状態を見直すことで、コントローラーが正常に動作するようになる可能性があります。
Xbox Oneで使用していたコントローラーを使う
もし現在使用しているコントローラーが反応しない場合、以前使用していたXbox Oneのコントローラーを代用するのも効果的な対策です。
Xbox Series X/Sは、Xbox Oneのコントローラーと互換性があるため、問題が発生した際にはすぐに接続してプレイを再開できます。
接続方法は簡単で、Xbox本体のペアリングボタンとコントローラーの接続ボタンを同時に押すだけでペアリングが完了します。
これにより、現在のコントローラーの不具合が本体側の問題かコントローラー側の問題かを切り分けることができます。
もしXbox Oneのコントローラーで問題なく動作する場合は、現在使用しているコントローラーの修理や交換を検討する必要があります。
Xboxコントローラーの充電に関するよくある質問
Xboxコントローラーの充電方法やバッテリーに関しては、多くのユーザーが疑問を抱くポイントがあります。
特に「バッテリーの持ち時間」や「充電方法の選択肢」、さらには「充電中の不具合」など、知っておくと便利な情報がたくさんあります。
ここでは、よくある疑問について詳しく解説し、快適にXboxコントローラーを使用できるようサポートします。
正しい知識を身につけることで、バッテリー切れやトラブルを未然に防ぎ、より快適なゲームプレイが実現できます。
Xboxコントローラーの電池はすぐ切れる?
Xboxコントローラーの電池がすぐに切れてしまう場合、いくつかの原因が考えられます。
まず、バッテリーの劣化や電池の種類が影響している可能性があります。
安価な乾電池や長期間使用している充電式バッテリーは、十分な電力を供給できず、消耗が早くなることがあります。
高品質な充電式バッテリーやアルカリ乾電池を使用することで、バッテリーの持続時間が改善されます。
また、コントローラーの振動機能やヘッドセットの接続は電力消費が激しいため、不要な機能をオフにすることも効果的です。
さらに、コントローラーのソフトウェアアップデートを行うことで、省電力性能が向上する場合もあります。
これらの対策を実践することで、バッテリーの消耗を抑え、より長時間のゲームプレイが可能になります。
Xboxコントローラーの充電はPCからでもできますか?
はい、Xboxコントローラーの充電はPCからでも可能です。
特にUSB-Cケーブル(Xbox Series X/S)やMicro USBケーブル(Xbox One)を使えば、PCのUSBポートに接続するだけで簡単に充電が開始されます。
充電しながらPCゲームをプレイすることもできるため、電池切れの心配をせずに快適なゲーム環境を維持できます。
ただし、標準の乾電池を使用している場合は、PCに接続しても充電はされません。
充電式バッテリーパックやプレイ&チャージキットなど、充電対応のバッテリーを使用する必要があります。
さらに、PC側のUSBポートが低出力の場合は充電速度が遅くなることがあるため、USB 3.0ポートやセルフパワーのUSBハブの使用が推奨されます。
Xboxコントローラーを充電するとずっと振動しているのはなぜですか?
Xboxコントローラーを充電中にずっと振動している場合、接続や設定に問題が発生している可能性があります。
まず考えられるのは、充電ケーブルやUSBポートの不具合です。
ケーブルが断線していたり、接続が不安定だと、誤作動を起こして振動が続くことがあります。
別のケーブルやポートで接続を試してください。次に、ソフトウェアのバグや設定ミスも原因になり得ます。
Xbox本体やコントローラーのファームウェアアップデートを確認し、最新の状態に更新することで改善されることがあります。
また、特定のゲームソフトやアプリがバックグラウンドで動作し、コントローラーに振動指示を送り続けている場合もあるため、一度ゲームやアプリを終了させ、再接続を試みてください。
Xboxコントローラーの充電はコンセントからでもできますか?
はい、Xboxコントローラーの充電はコンセントからも可能です。
USB-Cケーブル(Xbox Series X/S)やMicro USBケーブル(Xbox One)を、USB対応のACアダプターに接続することで、家庭用コンセントから直接充電できます。
スマートフォン用の充電器でも対応しているものが多く、5V/1A~2A出力のアダプターが推奨されます。
ただし、急速充電器や高出力(5V/3A以上)のアダプターは、コントローラーやバッテリーに負荷をかける恐れがあるため注意が必要です。
安全性を重視するなら、公式のプレイ&チャージキットや、対応が明記されている充電器の使用が安心です。
これにより、ゲーム中のバッテリー切れの心配をせず、効率よく充電が行えます。
Xboxコントローラーの充電 まとめ
Xboxコントローラーの充電方法には、電池交換、有線(充電ケーブル)接続、充電スタンドの3つの主要な方法があります。
それぞれの方法には利便性やコスト面での違いがあるため、自分のプレイスタイルに合ったものを選ぶことが重要です。
充電状況の確認は、インジケーター表示やLEDランプで簡単に確認でき、バッテリー切れの心配を減らせます。
また、充電ができない場合は、電源の確認や再接続、本体の再起動などの対処法を試すことで、トラブルの解決が期待できます。
さらに、純正バッテリーや高性能なサードパーティ製バッテリーを利用することで、快適なゲーム環境が整います。
正しい充電方法とメンテナンスを心がけることで、長く快適にXboxコントローラーを使用できますよ。