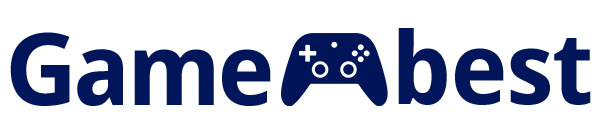PS5コントローラーの充電方法は?本体以外でも充電できる?
PS5のコントローラーは充電しながらプレイできる?
PS5のコントローラーが充電できないのはなぜ?
PS5コントローラーの充電には、本体接続のUSBケーブルやコンセントからの直接充電、専用充電スタンドなど、複数の方法があり、プレイしながらでも充電可能です。
結論、PS5のコントローラーを充電するなら、専用の充電スタンドを使用するのが最もおすすめです。
専用スタンドは、コントローラーをセットするだけで簡単に充電が始まり、充電完了後は自動的に給電が停止するため、充電しっぱなし時のリスクを抑えることができるためです。
今回は、実際にPS5で遊んでいる筆者の経験をもとに、それぞれの充電方法や、充電できない場合の確認ポイント、バッテリーを長持ちさせるコツを解説します。
記事では、充電がすぐなくなる原因や充電ケーブルなどもまとめて紹介しているので参考にしてください。

PS5のコントローラーを充電する方法
PS5のコントローラー(DualSense)の充電方法には以下が挙げられます。
- 充電方法① 本体に付属した充電ケーブルを接続して充電する
- 充電方法② コンセントから直接充電する
- 充電方法③ PCなど電子機器に繋いで充電する
- 充電方法④ 充電スタンドで充電する
シーンや使用状況に合わせて、最適な充電方法を選ぶことで、快適にゲームプレイを続けられます。
基本的な充電方法やそれぞれの特徴について詳しく説明していきます。
充電方法① 本体に付属した充電ケーブルを接続して充電する

PS5のコントローラーを充電する最も基本的な方法は、本体に付属したUSBケーブルを使用して充電する方法です。
PS5本体の前面または背面のUSBポートにケーブルを差し込み、コントローラーに接続するだけで自動的に充電が始まります。
ゲームプレイ中でも充電ができるため、長時間のプレイでもバッテリー切れを気にせずに楽しめるメリットも。
また、公式アクセサリであるため、互換性の不安がなく安心して使用できます。
ただし、ケーブルの長さに制限があるため、設置場所によっては延長ケーブルが必要になるため注意してください。
充電方法② コンセントから直接充電する

PS5のコントローラーをコンセントから直接充電する方法は、利便性の高い充電手段です。
USB充電アダプターを用意し、コントローラーと接続することで、PS5本体がオフのときでも充電が可能になります。
急速充電に対応したアダプターを使うと短時間で充電を完了できるため、プレイの合間にも効率的に充電が行えます。
充電環境が自由に選べる点も魅力で、コンセントのある場所ならどこでも簡単に充電ができます。
ただし、対応する充電アダプターの出力が高すぎると、コントローラーに負荷がかかる場合があるため、適切なアダプターを選ぶことが大切です。
PS5コントローラーの推奨出力は「5V/1.5A(7.5W)」なので、これ以上の出力に対応した急速充電アダプターはバッテリーに過度な負荷をかける。
充電方法③ PCなど電子機器に繋いで充電する

PS5のコントローラーは、PCや他のUSB対応の電子機器に接続することで充電することもできます。
特にPC作業をしている時やUSBポートが充実している場所では、手軽に充電ができるため便利です。
PCのUSBポートに接続すれば、自動的に充電が始まりますが、充電速度はUSBポートの出力に依存します。
一般的なPCのUSBポートは「5V/0.5A(2.5W)」程度の出力が多く、PS5本体やコンセントからの充電に比べると遅くなる場合があります。
そのため、フル充電には時間がかかることがありますが、少しずつでも充電できる点では活用の幅が広がります。
充電方法④ 充電スタンドで充電する

PS5コントローラー専用の充電スタンドを使用することで、手軽かつ見た目もスマートに充電が行えます。
充電スタンドは、コントローラーをセットするだけで充電が始まるので、ケーブルを抜き差しする手間がかかりません。
特に、デュアル充電が可能なスタンドを選ぶと、複数のコントローラーを使用するユーザーにとって便利です。
PS5純正の充電スタンドは出力も適切に設定されており、バッテリーに負荷をかけずに安全に充電できます。
また、スタンドにコントローラーを収納しておくことで、デスク周りが整理され、見た目もすっきりと保てます。
PS5のコントローラーが充電されているか確認する
PS5のコントローラー(DualSense)が正常に充電されているなら、ライトバー部分がオレンジ色に点滅することで確認できます。
また、PS5コントローラーの充電状況は、テレビやモニターの画面上で簡単に確認することができます。
PSボタンを押すと、画面にコントローラーのバッテリー残量が表示され、充電中であるかどうかを一目で確認できます。
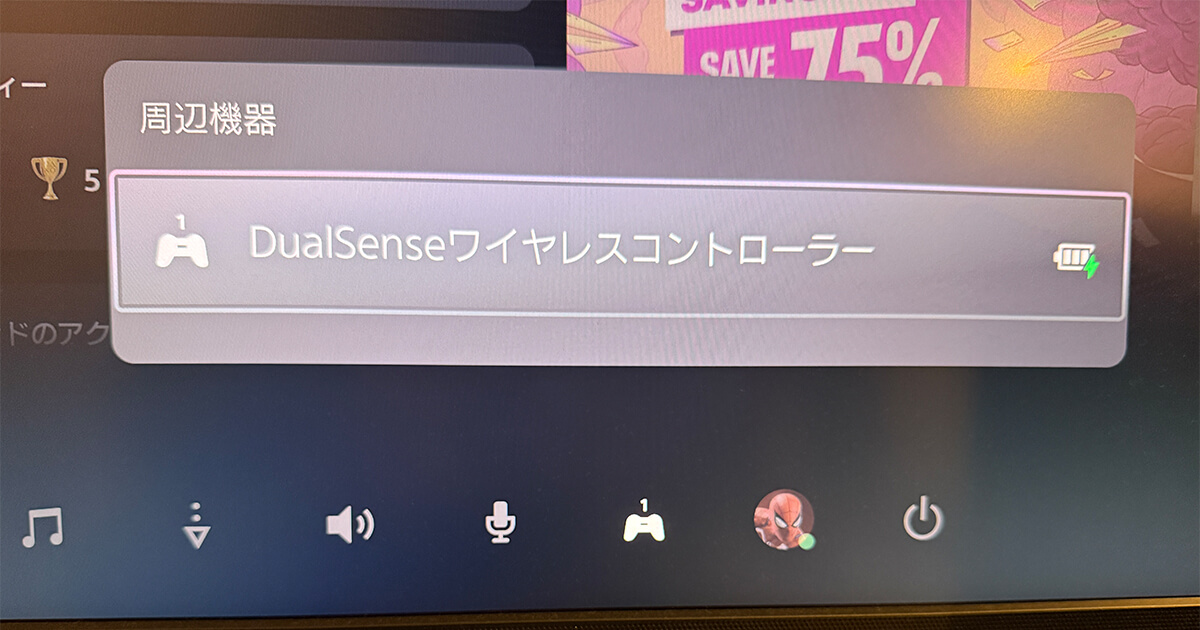
この機能は、コントローラーを手に取ることなく、すぐに充電状況を把握できるため便利です。
特に、ゲーム中にバッテリーが少なくなった時など、プレイの合間に確認したい場合に重宝します。
充電スタンドやコンセントで充電している際も、わざわざコントローラーを動かす必要がなく、テレビ画面で簡単にチェックできるのが特徴です。
PS5のコントローラーが充電できない・光らないときの対処法
PS5のコントローラーで「正常に充電されない」または「充電時にライトが光らない」といった問題が発生することがあります。
このような場合には、いくつかの基本的な対処法を試すことで解決できることが多いです。
- PS5本体の電源が入っているか確認する
- レストモード中の充電設定を確認する
- 充電ケーブルに問題ないか確認する
- デバイスソフトウェアが更新されているか確認する
- そもそも充電器が対応していない
コントローラーの電源が切れてしまうとゲームを続けられないため、こうしたトラブルには素早く対処したいものです。
以下で、確認すべきポイントと具体的な対処法についてご紹介します。
PS5本体の電源が入っているか確認する
PS5のコントローラーが充電されない場合、まずPS5本体の電源が入っているかを確認してください。
特に、レストモードではなく電源がオフの状態では充電が停止するため、充電したい場合は必ず本体の電源が入っているか確認する必要があります。
本体の電源ボタンを一度押して、スタンバイ状態やレストモードであることを確認することで、充電が開始されるかどうかを確認できます。
レストモード中の充電設定を確認する
PS5本体がレストモード中に充電できない場合、充電設定が正しくない可能性があります。
PS5には、レストモード中にUSBポートからの給電をオン・オフする設定があります。
この設定がオフになっていると、レストモードでもコントローラーは充電されません。
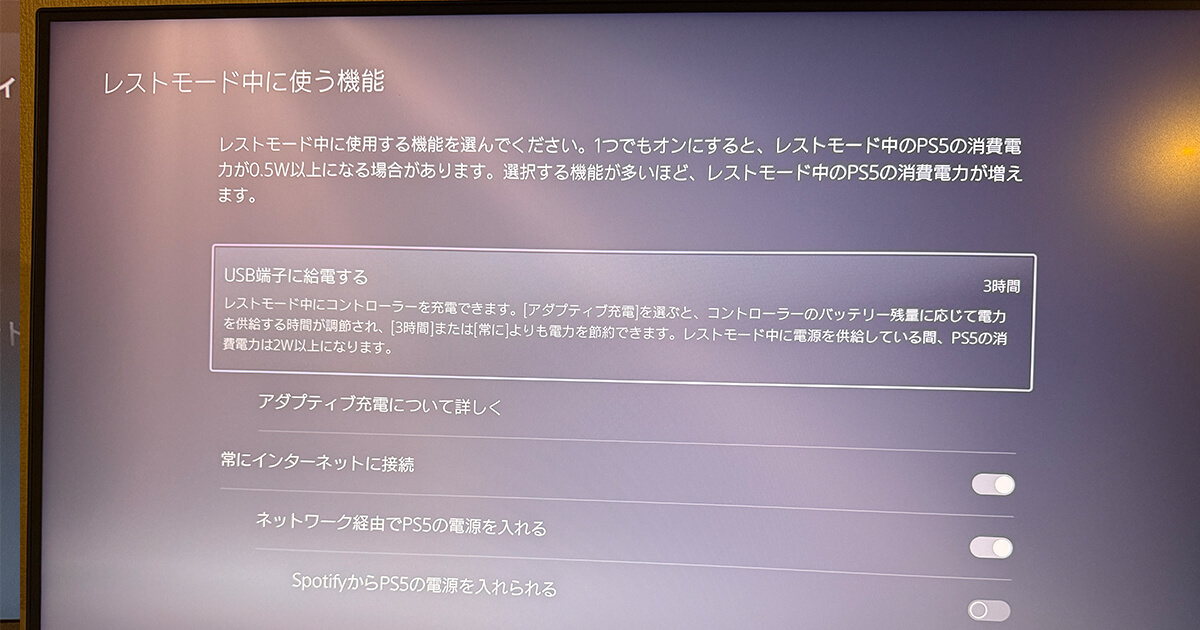
設定を確認するには、PS5の設定メニューから「省電力設定」を開き、「レストモード中のUSBポート給電」をオンに変更してください。
設定が完了すれば、レストモードでも自動的に充電が開始され、バッテリー切れの心配が減ります。

充電ケーブルに問題ないか確認する
コントローラーが充電されない場合、使用している充電ケーブルに問題がある可能性も考えられます。
特に、長期間使用しているケーブルや折り曲げて保管している場合には、断線が発生しやすくなります。
まず、他のUSBケーブルで試してみて、充電が正常に行えるか確認するのが効果的です。
できるだけ純正ケーブルや信頼性のあるメーカーのケーブルを使用すると、安定した充電が期待できます。
また、USB端子のホコリや汚れも充電不良の原因になるため、定期的に清掃することも大切です。
デバイスソフトウェアが更新されているか確認する
PS5のコントローラーが充電されない場合、デバイスのソフトウェアが最新の状態かどうかも確認することが重要です。
PS5本体やコントローラーのファームウェアが古いままだと、互換性の問題で充電がうまくいかないことがあります。
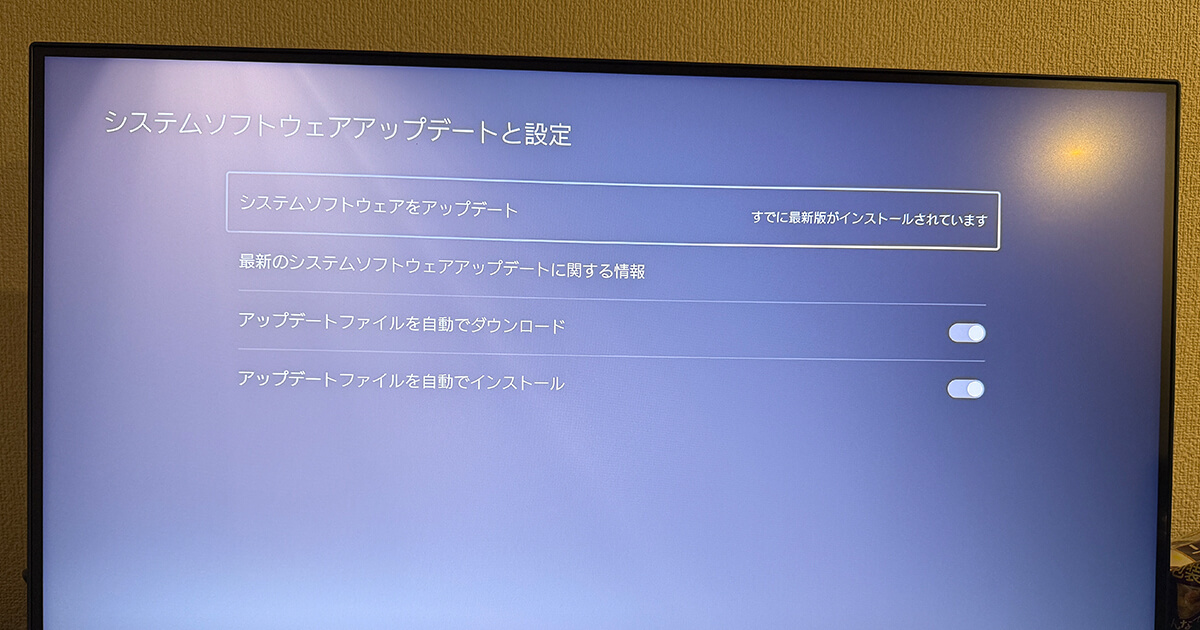
PS5のメインメニューから「設定」→「システムソフトウェア」→「システムソフトウェアアップデートと設定」を選び、最新バージョンに更新されているか確認してください。
また、コントローラーのファームウェアも適宜更新することで、より安定した充電が期待できます。
そもそも充電器が対応していない
PS5のコントローラーが充電されない原因として、使用している充電器が対応していない可能性も考えられます。
PS5コントローラー(DualSense)は、「5V/1.5A(7.5W)」の出力に対応しているため、これに合わない充電器では正常に充電が行われないことがあります。
特に、高出力の急速充電器や古い低出力の充電器を使用すると、充電が不安定になったり、バッテリーに負担がかかる場合もあります。
充電器を選ぶ際には、PS5コントローラーの推奨出力に適合した製品を使用するようにしてください。
信頼性のあるメーカーの充電器を選ぶことで、安心して充電が行えます。
PS5のコントローラーで充電がすぐなくなる原因
PS5のコントローラー(DualSense)は、バッテリーの持ちが悪くなることがあります。
その原因は設定や使用頻度、充電方法などさまざまです。
- コントローラーの設定が初期設定になっている
- コントローラーの電源が自動で切れるよう設定されていない
- 長期間使用していない・充電していない
- 充電しっぱなし(過充電)によるバッテリー劣化
バッテリー寿命を延ばし、快適にプレイを続けるためには、充電の減りが早くなる原因を理解し、適切な対策を講じることが大切です。
以下で、考えられる原因とそれぞれの対処方法について詳しく解説します。
コントローラーの設定が初期設定になっている
PS5のコントローラーが初期設定のままだと、バッテリーの消耗が激しくなることがあります。
初期設定では振動機能やアダプティブトリガーがオンになっており、これらの機能がバッテリーを多く消費する原因になることがあります。
設定をカスタマイズし、バッテリー持ちを改善するには、PS5本体の設定メニューからコントローラーの機能を調整してください。
具体的には、振動の強さやアダプティブトリガーの使用頻度を減らすことで、消耗を抑えることが可能です。
「メニュー」→「周辺機器」→「コントローラー(全般)」から調節可能。
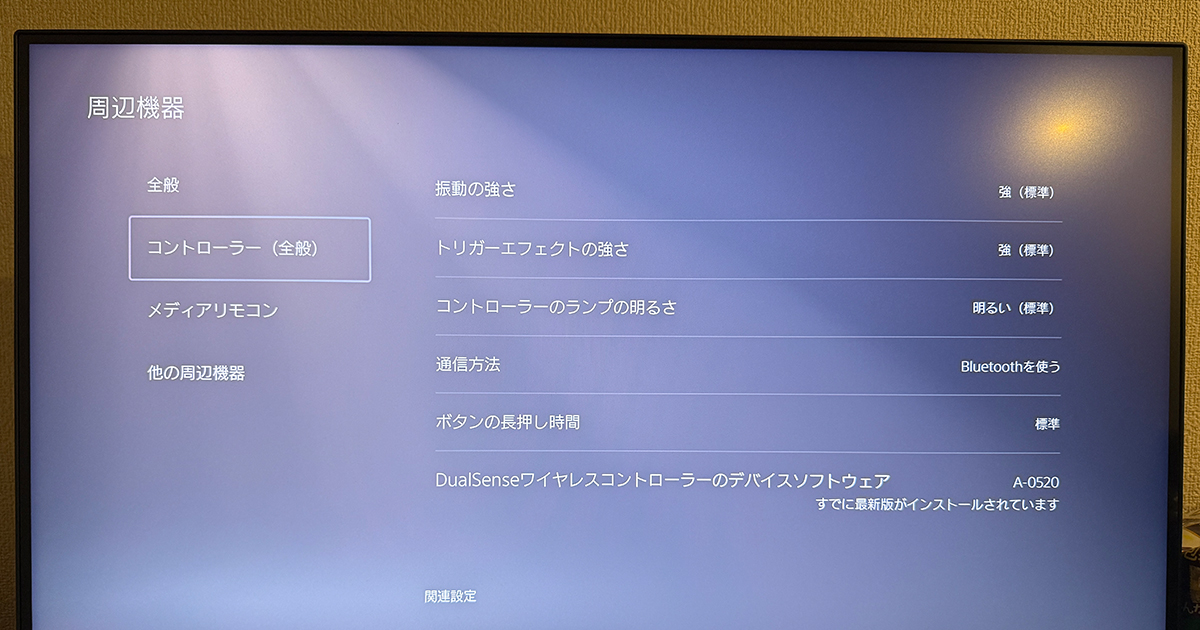
また、ライトバーの明るさを下げることも、バッテリー節約に有効な方法です。
コントローラーの電源が自動で切れるよう設定されていない
PS5のコントローラーは、自動で電源がオフになる設定を有効にすることで、バッテリー消耗を抑えることができます。
この設定がオフになっていると、使用していない時間でも電力を消費し続けるため、充電が早くなくなる原因になります。
自動オフ設定を行うには、PS5の設定メニューから前述で紹介した「省電力設定」を開き、コントローラーが一定時間操作されなかった場合に電源が切れるように設定します。
これにより、ゲームを一時中断した際や放置時にもバッテリーを節約でき、充電の持ちが向上します。
長期間使用していない・充電していない
PS5のコントローラーには、軽量で高性能なリチウムイオンバッテリーが搭載されています。
リチウムイオンバッテリーは充電効率が高く、エネルギー密度が大きいため、短時間で充電でき長時間の使用に向いている一方で、長期間放置すると劣化しやすい特徴があります。
長期間使用せずにバッテリーが完全に切れたまま放置すると、充電の持ちが悪くなる原因となるため、1~2ヶ月に一度は電力を循環させるようにしてください。
定期的に充電を行い、バッテリーを使い切らずに保つことで、性能の低下を防ぎ、長持ちさせることができます。
充電しっぱなし(過充電)によるバッテリー劣化
PS5のコントローラーを充電しっぱなしにしておくと、バッテリーが劣化しやすくなります。
リチウムイオンバッテリーは過充電に弱く、充電が満タンの状態で長時間接続していると、バッテリー内部に負荷がかかり寿命が短くなることがあります。
特に、夜間に充電を続けたまま放置するなど、常に満充電にしているとバッテリーが早く劣化する原因になります。
充電が完了したらケーブルを外すか、バッテリー残量が20~80%の範囲で使うようにすることで、バッテリーを長持ちさせることができます。
PS5コントローラーと充電に関するよくある質問
PS5のコントローラーに関して、充電に関するさまざまな疑問を抱える方が多いようです。
充電が遅い原因やおすすめの充電スタンド、充電スタンドの互換性など、ユーザーの多くが気になる質問を以下にまとめ、わかりやすく解説していきます。
- Q:PS5コントローラーの充電が遅い原因は?
- Q:PS5コントローラーの純正充電スタンドでおすすめはどれですか?
- Q:PS5コントローラーはカバーをつけたまま充電スタンドを使えますか?
- Q:PS5とPS4のコントローラーが充電できる充電スタンドはありますか?
充電に関する疑問を解消し、快適なプレイ環境を整えてください。
PS5純正コントローラーの基本情報

| 項目 | 詳細 |
|---|---|
| 名称 | DualSense ワイヤレスコントローラー |
| 定価(税込) | 11,480円 |
| 対応機種 | PlayStation 5 PC(Windows対応ソフト) |
| 接続方法 | Bluetooth 5.1、USB Type-C |
| バッテリー | 内蔵リチウムイオン充電池 |
| バッテリー持続時間 | 約6~12時間 |
| 充電時間 | 約2~3時間(5V/1.5Aで充電時) |
| 充電端子 | USB Type-C |
| 推奨ACアダプター | 5V/1.5A(7.5W)出力のUSB ACアダプター |
| サイズ | 約160mm x 66mm x 106mm |
| 重量 | 約280g |
| カラー | ホワイト/ブラック/レッド/ブルーなど |
PS5コントローラーと充電のまとめ
PS5(DualSense)コントローラーの充電方法には、以下4つがあります。
- 充電方法① 本体に付属した充電ケーブルを接続して充電する
- 充電方法② コンセントから直接充電する
- 充電方法③ PCなど電子機器に繋いで充電する
- 充電方法④ 充電スタンドで充電する
PS5本体に付属のUSBケーブルを使って充電する方法が最も手軽ですが、USBアダプターを使ってコンセントから直接充電することも可能です。
その際は5V/1.5Aの出力のアダプターを選ぶと安全です。
また、PCのUSBポートや専用の充電スタンドを使うこともでき、特にスタンドはコントローラーをセットするだけで充電が始まるため便利です。
充電できない場合は、PS5本体の電源やレストモード中の給電設定、ケーブルの不具合などを確認してみてください。
バッテリーの持ちをよくするには、長期間使用しない場合にも定期的に充電すること、充電が完了したらケーブルを外す習慣が役立ちます。
充電方法を工夫して、快適なゲームライフをお楽しみください。